Texto de diseño automático
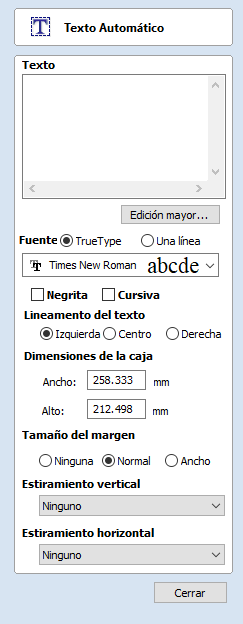
Esta opción ajusta automáticamente el tamaño de un bloque de texto para que quepa dentro del cuadro de límite (límites de anchura y altura) de un vector o vectores seleccionados. Si no se selecciona ningún vector, el texto se escala para ajustarse al tamaño del material.
 Introducción de texto
Introducción de texto
El procedimiento para dibujar texto en la ventana 2D es:
- Seleccione el vector dentro del cual se va a ajustar el texto
- Haga clic en el icono Dibujar texto
- Introduzca el contenido de texto necesario
- Seleccione la fuente True Type o Línea única según sea necesario y opciones de alineación
El botón Edición grande... abre una ventana de entrada de texto más grande que facilita la introducción de texto que necesita ejecutarse en longitudes de línea más largas.
 Selección de fuentes
Selección de fuentes
 Fuentes verticales
Fuentes verticales
Las fuentes que comienzan con el carácter @ se dibujan verticalmente hacia abajo y siempre se dejan justificadas.
 Fuentes de grabado
Fuentes de grabado
El botón de opción Una línea cambia la lista Fuentes para mostrar una selección de fuentes que son muy rápidas de grabar.
En este ejemplo se muestra el texto (en una fuente de grabado) dibujado en una elipse. El cuadro delimitador de la elipse se utiliza para el diseño:
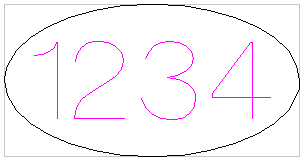
 Alineación de texto
Alineación de texto
Coloca el texto en relación con el cuadro delimitador o el tamaño del material seleccionado con opciones para alineado a la izquierda, al centro y a la derecha.
 Dimensiones de la caja delimitadora
Dimensiones de la caja delimitadora
Estos son el tamaño real de la caja en la que se ajustará el texto. Si el texto se escala de forma interactiva (haciendo clic izquierdo dos veces en el texto) o con precisión utilizando la herramienta de escala, el nuevo cuadro delimitador se actualiza y se muestra como un rectángulo gris claro.
 Tamaño del margen
Tamaño del margen
La distancia entre el texto y el cuadro delimitador donde:
- Ninguno: escala el texto para que se ajuste al ancho o alto del rectángulo del cuadro delimitador
- Normal: escala el texto para que quepa dentro del 80% de la límite dejando un borde del 10% a la izquierda y a la derecha.
- Ancho: reduce el tamaño al 60% del ancho del rectángulo dejando un borde del 20% a la izquierda y a la derecha.
 Estiramiento vertical
Estiramiento vertical
Cuando el texto se ajusta al ancho del cuadro y hay espacio por encima y por debajo de él, el texto se puede hacer que llene ese espacio vertical utilizando uno de estos métodos:
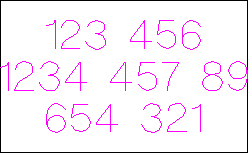
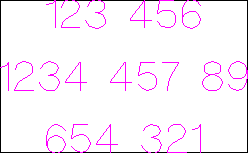
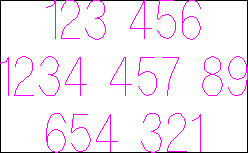
 Estiramiento horizontal
Estiramiento horizontal
Cuando el texto se ajusta a la altura del cuadro y hay espacio en los lados, el texto se puede hacer para que llene ese espacio horizontal utilizando uno de estos métodos:
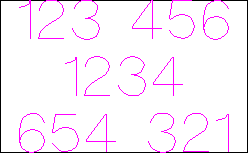
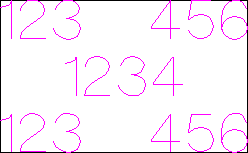
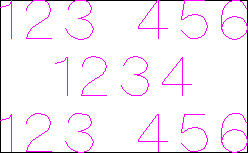
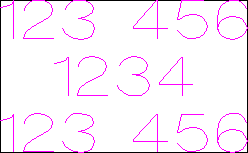
 Editar texto
Editar texto
Para editar las propiedades de texto o el contenido del texto creado anteriormente:
Si el formulario Crear texto está abierto, haga clic en el texto que desea editar o
Si el formulario Crear texto está cerrado, haga clic con el botón izquierdo del ratón en el texto de la vista 2D para seleccionarlo antes de abrir este formulario. El formulario ahora le permitirá editar las propiedades del texto seleccionado.
 Spell Checker
Spell Checker

The Text tool has a spell checking feature to assist with spelling errors.
- The software checks the spelling for the user and underlines the misspelled words with red.
- When an underlined word is clicked. It suggest corrections for the user.
- There is an add word feature if you want to add a new word.
- There is a remove word feature if you want to remove a word you added by mistake ( it has to be a word added by the user).
- The language of the spell checker is the same as the language of the software.
- All the Software supported languages are supported by the spell checker except for Japanese